
Windows 11 PC’de Ekran Görüntüsü Alma Nasıl Yapılır?
(*11*)
Windows 11 PC’ler ekran görüntüsü alma işleminin yapılabilmesini elde eden çeşitli yöntemler sunuyor. Bu yöntemlerden birini kullanarak fazlaca ergonomik bir halde ekran görüntüsü alabilirsiniz. Hazırlamış olduğumuz rehberde uygulayabileceğiniz şekilleri açıkladık.
Pek fazlaca kullanıcı, bilgisayar kullanırken ara sıra ekran görüntüsü kaydetme işlemine gereksinim duyabiliyor. Peki, Windows 11 işletim sistemine haiz olan bir PC’de ekran görüntüsünün alınabilmesi için hangi adımları uygulamak gerekiyor?
Windows 11 PC’de Ekran Görüntüsü Alma Şekilleri
- Snipping Tool kullanma
- Ekran görüntüsü alma kısayolunu kullanma
- Üçüncü taraf program kullanma
- Xbox Game Bar kullanma
Yukarıda bilgisayar üstünden ekran görüntüsü alabilmenizi elde eden yöntemler bulunuyor. Listede yer edinen yöntemlerin detaylarına aşağıdan göz atabilirsiniz.
Snipping Tool Kullanma
- Başlat menüsüne tıklayın.
- Snipping Tool yazın.
- Arama neticelerinden aracın üstüne tıklayın.
- Modu seçin.
- Yeni butonuna basın.
- Ekran görüntüsü alınacak alanı belirleyin.
Snipping Tool şu demek oluyor ki Ekran Alıntısı Aracı’nı kullanarak ekranın herhangi bir kısmını kaydedebilirsiniz. Bunun için ilk olarak Başlat menüsünün üstüne tıklayın ve arama kısmına “Snipping Tool” yazın. Arama neticelerinden söz mevzusu aracın üstüne tıklayın.
Bir pencere açılacak. Oluşturulan pencereden modun üstüne tıklayarak seçim yapabilirsiniz. İhtiyacınıza en uygun modu seçtikten sonrasında Yeni butonuna basın. Son olarak ekran görüntüsü alınacak alanı belirleyin.
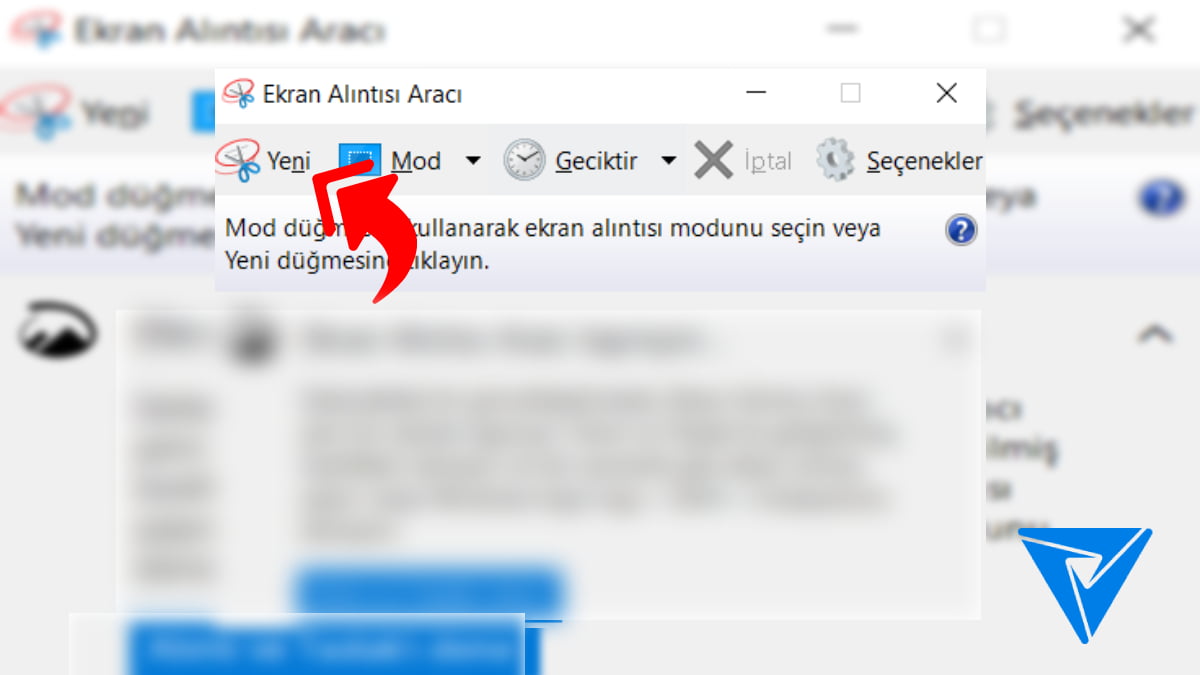
Ekran Görüntüsü Alma Kısayolunu Kullanma
- Klavyedeki Print Screen (PrtSc) tuşuna basın.
- Ekran görüntüsü panoya kopyalanacaktır.
- Bir fotoğraf düzenleme hizmeti açın.
- Ekran görüntüsünü Ctrl + V kısayoluyla yapıştırın.
Ekran görüntüsü çekme işlemine imkân tanıyan bir kısayol bulunuyor. Bir oldukca zaman klavyenin sağ üst kısmında konumlanan Print Screen tuşu vasıtasıyla ekran görüntüsü alabilirsiniz. Bu, görüntünün panoya kopyalanmasını sağlar.
Bir sonraki adımda fotoğraf düzenleme programı açın ve derhal arkasından Ctrl + V klavye kısayolunu kullanarak görüntüyü programa aktarın. Print Screen tuşunun ekranın tamamını kaydettiğini belirtelim.

Üçüncü Taraf Program Kullanma
Eğer Windows işletim sisteminin sunmuş olduğu araçları yada kısayolu kullanmak istemiyorsanız ekran görüntüsü kaydetme programı kullanabilirsiniz. Piyasada LightShot, GreenShot ve ShareX olmak suretiyle pek fazlaca yazılım mevcut.
Xbox Game Bar Kullanma
- Windows + G kısayolunu kullanın.
- Yakala menüsünden fotoğraf makinesi simgesine basın.
- Ekran görüntüsü alınacaktır.
- Videolar klasörünü görüntüleyin.
- Yakalamalar klasörüne girin.
- Aldığınız ekran görüntülerini görmüş olacaksınız.
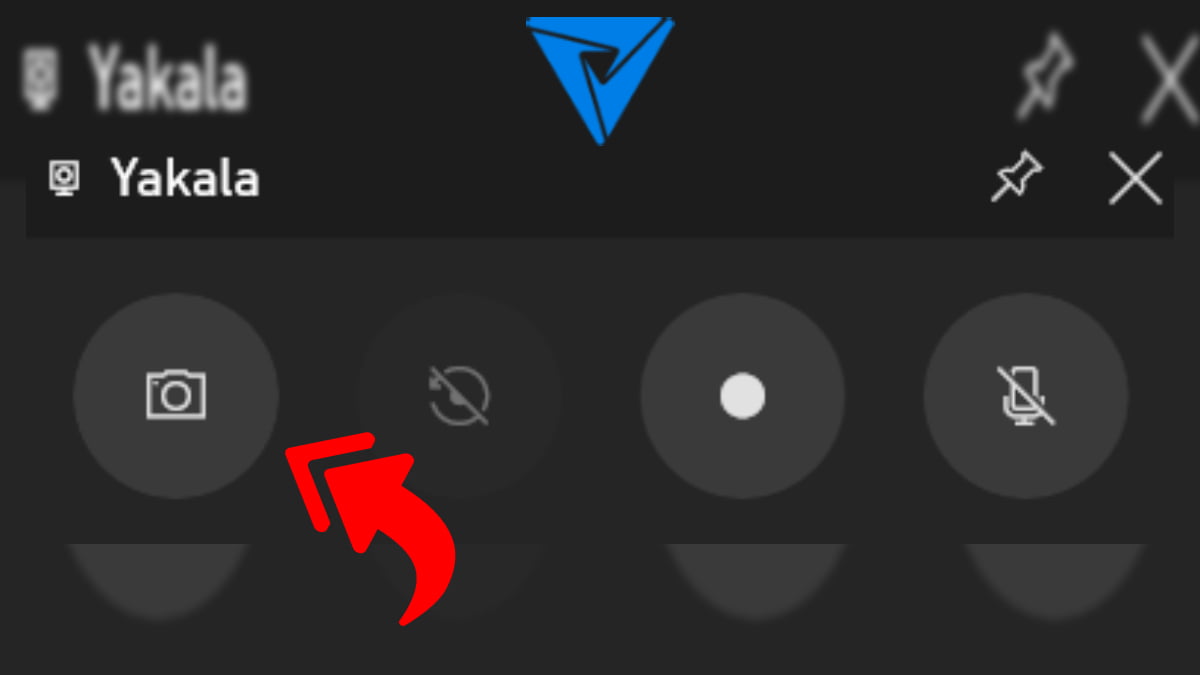
Xbox Game Bar aracını kullanmak için ilk olarak Windows + G kısayolunu kullanmanız gerekiyor. İsterseniz arama kısmından aracın adını yazarak da erişebilirsiniz. Xbox Game Bar üstünden Yakala menüsündeki fotoğraf makinesi simgesine tıklayın. Bunu yaptığınızda ekran görüntüsü alınacaktır.
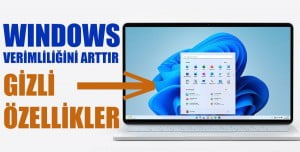
(*11*)(*11*)YAZILIM
Windows 11’in Bilinmeyen Özellikleri
Windows 11’in bilinmeyen özellikleri neler? Microsoft’un yeni işletim sistemine geçiş yaptıysanız bu probleminin yanıtını merak ediyor olabilirsiniz.
Bu yazıda Windows 11 işletim sistemine haiz olan bilgisayarlarda ekran görüntüsünün iyi mi alınabileceğini açıkladık. Rehberimizde yer edinen yöntemlerden birini kullanarak söz mevzusu işlemi kolayca tamamlayabilirsiniz.

(*11*)
Windows 11
Windows 11 ISO dosyası (Türkçe) ile parasız bir halde Windows 11’e yükseltme yapabilirsiniz. Windows 11 yükleme ve temiz kurulumu için kullanabilirsiniz.
